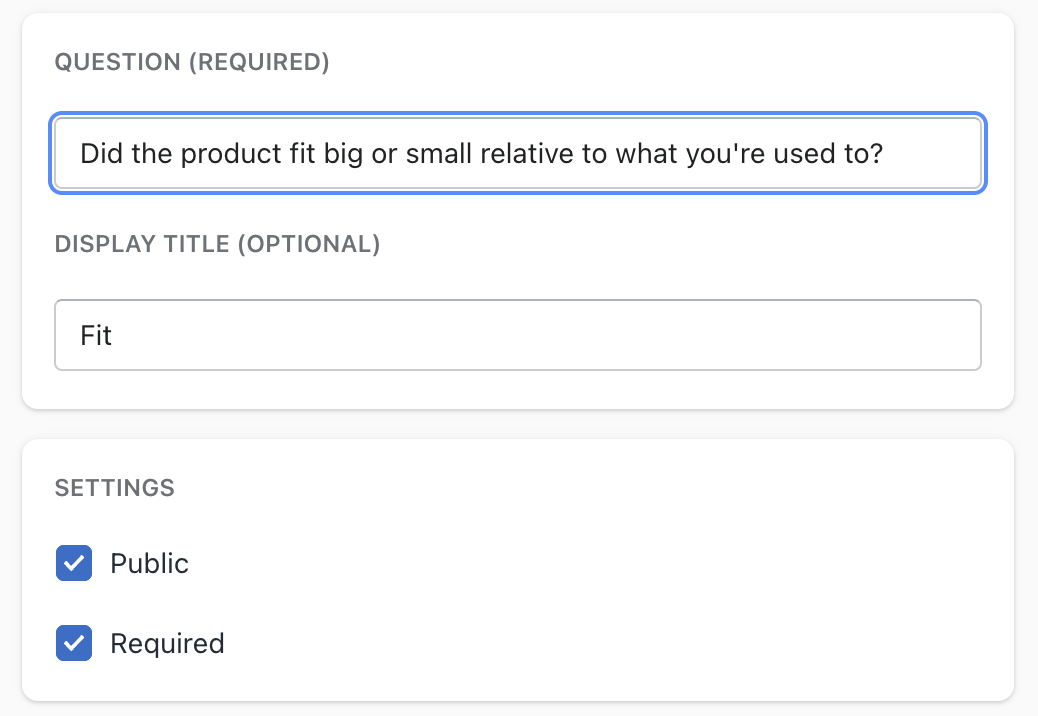This guide will show you how to set up the Custom Forms feature - for more information on what the Custom Forms feature is, visit our guide linked here!
In This Guide
Key Notes
- This feature is available on all paid plans
- By default, any changes you make to your custom forms will not retroactively apply to reviews; please reach out to our support team at support@stamped.io if you'd like to apply changes to previous reviews
- If you do not want changes retroactively applied to reviews, we recommend disabling the original custom form and creating a brand-new one
Navigating to Custom Forms
In your Stamped dashboard, go to Settings - Customize - Reviews - Custom Forms. Here you can see an overview of existing custom forms that you can edit, and create new custom forms.
Creating Custom Forms
Stamped automatically provides a default Custom Form starting template that can be enabled or disabled - this is shown for all products/review requests when enabled. The content of the default custom form can be modified, but rules (see below) cannot be added.
There are 3 custom form settings, as shown:
- Title: Name the title of the custom form
- Rules: Set the rules in which the custom form will be activated
- Questions: The main content of the custom form
Rules
Rules allow you to determine when the custom form will be shown. For example: for an apparel store, a custom form can be created for pants, another for tops, and perhaps one more for shoes.
Note: Rules do not apply to the default custom form - create another custom form if you'd like to add a rules-based display.
There are three types of rules that can be created: Product Type, Product Title, and Product ID. They can be a combination of any type within the form.
- Product Type: available as a property in certain e-commerce platforms (eg. pants, tops, dresses etc.)
- Product Title: title of the product
- Product ID: if you are unsure of the product ID, use this guide to find it
Questions
Stamped showcases 4 types of questions that can be added to your custom form: Checkbox, Radio, Scale, and Textbox. Below are the examples of each type of question:
Setting up the questions is simple. There are 4 common settings for every custom form question:
- Question: the question that will be shown to customers in the review submission form
- Display title (Optional): the display title when the custom form is used as a filter on the reviews widget
- Public: this controls whether this custom form question appears in the associated product Reviews widget; unchecking it will change the question to only be visible in the dashboard
- Required: unchecking this will change the question to become optional in the review submission form
Display Options
You can change the appearance of the scale custom form answers over in Widgets - Main Widget - Customizations - Custom form scale type:
There are two display options available:
Gauge